Banyak orang mengira bahwa sebelum install wordpress harus menginstall cPanel terlebih dahulu. Tetapi sebenarnya langsung install wordpress di VPS sangat bisa dilakukan. Keuntungannya adalah bisa lebih menghemat resource VPS seperti RAM dan storage. Tutorial kali ini akan menjelaskan tentang cara install wordpress di VPS tanpa cPanel.
Saya asumsikan anda sudah punya VPS yang siap pakai tapi masih kosongan. Jika belum punya sebaiknya anda buat terlebih dahulu dengan mudah seperti di Linode, Digital Ocean, Vultr, atau penyedia hosting VPS lainnya.
Karena penyedia hosting VPS kebanyakan hanya memberikan VPS kosongan dan tidak mau mengajarkan bagaimana cara install wordpress di VPS bahkan tanpa cPanel sama sekali sehingga banyak orang kebingungan pada awalnya. Berikut ini langkah-langkahnya.
1. Menyiapkan software pendukung untuk mengelola VPS Anda
Langkah pertama adalah menyiapkan semua software pendukung sebelum anda memulai mengelola VPS yang akan di install wordpress.
- Putty = aplikasi remote kendali jarak jauh untuk mengelola VPS dari komputer rumah anda. Download di sini.
- FileZilla = untuk upload file wordpress ke VPS anda nanti. Download di sini.
Selesai. Hanya 2 software itu yang harus ter-install di laptop atau komputer rumah anda.
2. Masuk ke aplikasi Putty
Jalankan aplikasi putty dan masukan alamat IP dan password yang telah disediakan oleh provider hosting VPS anda.
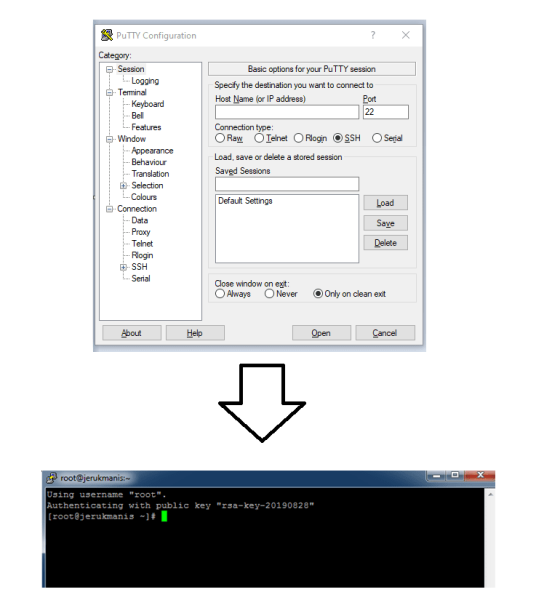
Gambar diatas adalah penampakan aplikasi Putty yang telah berhasil login. VPS disini masih kosongan dan baru terinstall operating system nya saja, yaitu Linux CentOS 7. Cara install OS di VPS cukup mudah karena penyedia hosting VPS yang sudah modern biasanya telah menyediakan OS pilihan yang bisa anda pilih melalui dashboard akun provider Anda.
Anda bebas memilih OS yang anda suka, karena cara install wordpress di VPS pada tutorial ini bisa diterapkan di OS mana saja. Tetapi bagi yang belum paham linux atau masih awam sebaiknya menggunakan CentOS agar sama dengan tutorial kali ini. Sebab setiap OS di linux punya aturan command line yang sedikit berbeda dari OS lainnya. Jika anda sudah paham linux, pasti tidak akan menjadi masalah, tetapi jika masih awam sebaiknya install CentOS untuk mempermudah.
3. Setting VPS untuk wordpress secara manual
Selanjutnya kita perlu menginstall beberapa repository dari pihak ketiga. Repository bisa diartikan sebagai gudang penyimpanan aplikasi. Hal ini diperlukan,karena repository bawaan dari CentOS biasanya telat update.
Sebagai contoh, versi PHP minimal untuk bisa menjalankan cms wordpress untuk sekarang ini adalah php versi 5.6. Tetapi repositoy bawaan CentOS sampai artikel ini dibuat, masih hanya menyediakan php versi 5.4 saja. Itu artinya kita perlu repository pihak ketiga agar bisa mendapatkan php versi yang terbaru.
Dalam tutorial cara install wordpress di VPS kali ini. Kita membutuhkan 2 repository tambahan dari pihak ketiga untuk mendukung aplikasi yang dibutuhkan.
i. Epel
Ketikan perintah berikut ini :
Yum install epel-release
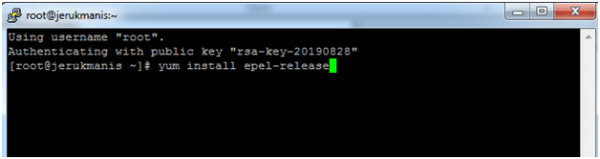
Kemudian tekan enter, lalu ketik “y” yang artinya yes untuk konfirmasi install.
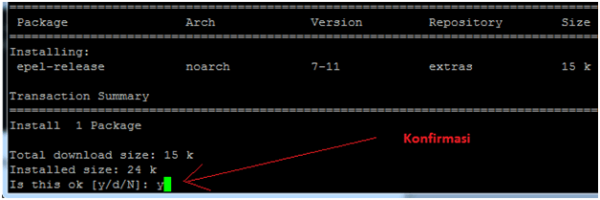
Yum install epel-release artinya adalah perintah untuk menginstall repository epel. Fungsinya untuk mendapatkan aplikasi-aplikasi yang kita butuhkan nanti. Dalam hal ini hubungannya adalah dengan pembuatan website, seperti aplikasi nginx untuk web server.
ii. IUS
Repository yang kedua adalah IUS.
Ketikan perintah berikut ini :
rpm -Uvh https://CentOS7.iuscommunity.org/ius-release.rpm

lalu tekan enter.
OK dengan demikian Anda telah berhasil menginstall 2 repository di server VPS Anda.
4. Install Nginx
Supaya VPS yang Anda sewa tersebut bisa berfungsi menjadi web server. Langkah selanjutnya adalah menginstall Nginx. Sebenarnya tidak harus Nginx, Anda bebas memilih. Masih ada pilihan lain seperti apache atau litespeed.
Apache, Litespeed, Nginx adalah sama-sama web server, yang nantinya akan menjalankan website wordpress Anda. Cukup pilih salah satu. Jika Anda bingung memilih mana yang lebih bagus, saya akan beri sedikit gambaran.
- Apache. Apache adalah yang tertua, lebih mudah dikonfigurasi tapi kelemahannya sangat boros ram. Jika VPS Anda spesifikasinya pas-pasan sangat tidak cocok pakai web server ini. Kepenuhan RAM akan menyebabkan VPS crash atau hang atau nge-freeze.
- Nginx. Nginx (dibaca engine-x) adalah web server yang menawarkan arsitektur lebih baik dari pada apache. Ciri khas keunggulan Nginx adalah bisa menghandle puluhan ribu koneksi di waktu bersamaan tanpa adanya lonjakan RAM yang tinggi. Berbeda dengan Apache yang yang RAM nya akan langsung melonjak drastis ketika menghandle puluhan ribu koneksi diwaktu yang bersamaan.
- Litespeed. Litespeed lebih baru dari Nginx dan apache. Bahkan diklaim mempunyai kecepatan yang lebih tinggi daripada Nginx. Tetapi lisensinya berbayar. Meskipun sekarang ada juga yang gratis, tetapi fitur nya dibatasi. Sangat berbeda dengan Nginx dan apache yang sifat nya open source.
Itulah ketiga perbedaannya secara garis besar.
Dalam hal ini kita akan menggunakan Nginx yang lisensinya open source dan perfoma nya juga tidak kalah dari Litespeed.
Untuk mendapatkan Nginx, tinggal kita ambil dari repository epel.
Anda cukup ketikan perintah :
yum install Nginx
Tetapi pada tutorial kali ini, kita akan mengambil dari repository langsung dari Nginx. Dengan alasan supaya mendapat versi yang lebih update.
Silahkan ketikan perintah ini :
rpm -Uvh http://Nginx.org/packages/CentOS/7/noarch/RPMS/Nginx-release-CentOS-7-0.el7.ngx.noarch.rpm
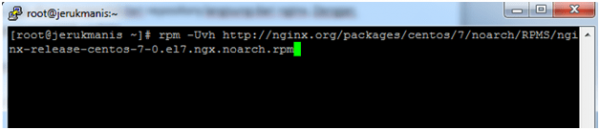
Setelah repository Nginx terinstall, lalu intall aplikasi Nginx nya dengan perintah :
yum install Nginx
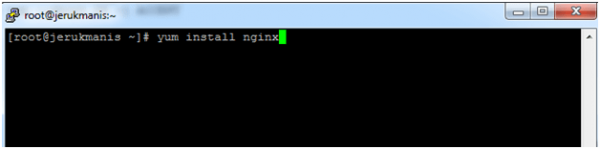
Secara otomatis yum install Nginx akan mengambil dari repository Nginx dan bukan epel.
Anda bisa melihat sumber repositorynya saat install berlangsung. Dan ketik “y” untuk konfirmasi.
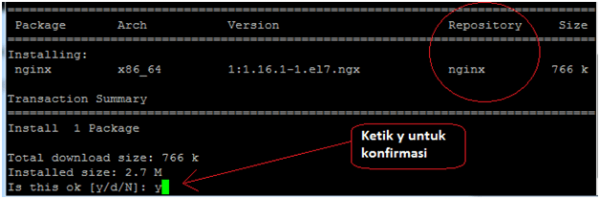
Jika sudah terinstall kemudian jalankan program tersebut
Systemctl start Nginx.service
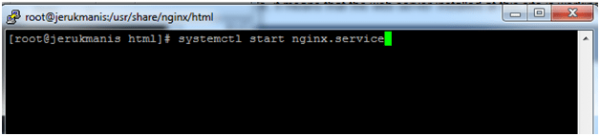
Untuk mengujinya, buka web browser Anda bisa menggunakan Chrome atau Mozilla Firefox.
Ketik alamat IP VPS Anda pada web browser. Dan hasilnya Anda bisa melihat ucapan selamat datang dari Nginx.
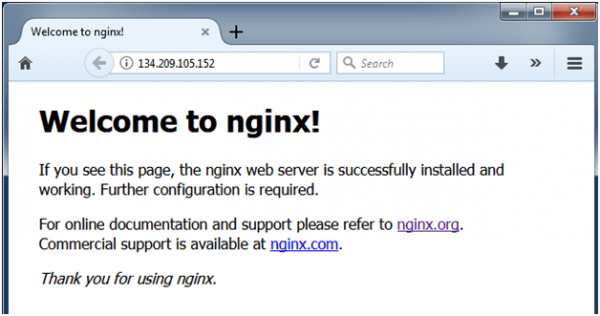
Selamat web server Anda berhasil dijalankan.
bersambung…