Eittsss, sekarang sudah memasuki step 5 loh… Apakah Anda sudah mengerjakan step 1 – step 4? Kalau belum, kunjungi dulu cara install wordpress di VPS tanpa cPanel bagian 1.
5. Install PHP-FPM
Web server ini sudah bisa memproses file html tetapi belum bisa untuk file php. Sehingga untuk dapat memproses file berekstensi php. Kita perlu install aplikasi yang bernama PHP-FPM. Cukup ketik :
yum install php71u-fpm
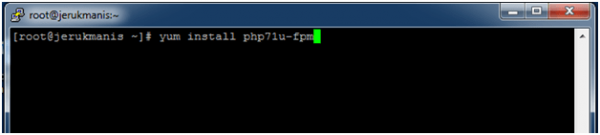
Perhatikan baris perintahnya, bukan ditulis yum install php-fpm tetapi yum install php71u-fpm. Sebab kita mengambil dari repository IUS.
Setelah terinstall kemudian jalankan dengan memberi perintah :
systemctl start php-fpm
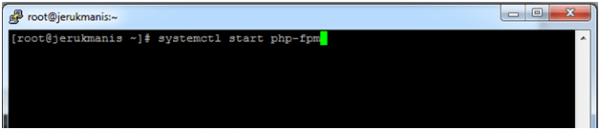
Dengan demikian Nginx dan PHP-FPM telah aktif di VPS Anda. Tetapi masih ada masalah lagi. Yaitu meski sama-sama sudah menyala tapi belum terhubung sehingga perlu dikonfigurasi antara Nginx dan PHP-FPM agar dapat terkoneksi.
Untuk konfigurasi Nginx, file nya berlokasi di /etc/Nginx/conf.d/default.conf
Sedangkan konfigurasi PHP-FPM, filenya berlokasi di /etc/php-fpm.d/www.conf
6. Setting Nginx dan PHP-FPM
Setelah itu buka file www.conf untuk konfigurasi php-fpmnya. Untuk mengeditnya bisa menggunakan vi editor di CentOS atau notepad di windows komputer lokal Anda.
Perhatikan gambar dibawah ini :
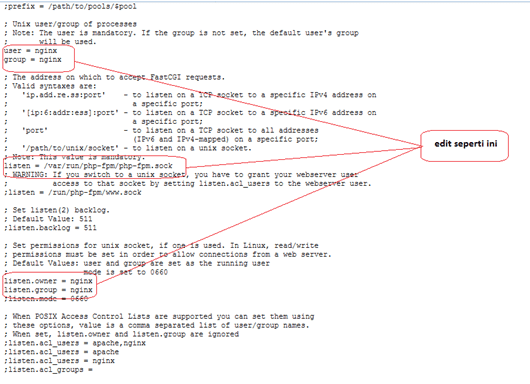
Setelah default.conf dan www.conf berhasil dikonfigurasi langkah selanjutnya adalah merestart Nginx dan php-fpm.
Ketik perintah berikut ini.
systemctl restart Nginx
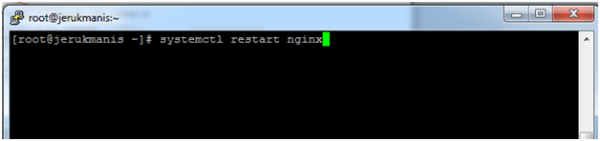
Lalu tekan enter.
systemctl restart php-fpm
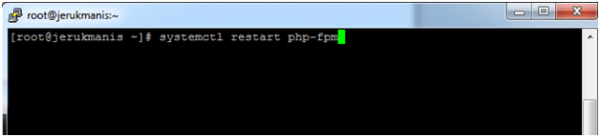
Lalu tekan enter juga.
Setelah mengkonfigurasinya maka sekarang Nginx dan php-fpm sudah terhubung sekarang.
Sehingga sudah bisa memproses file berekstensi php. Untuk mengujinya coba buat file “test.php”.
Tulis kode seperti dibawah ini. Lalu simpan dengan nama test.php
di lokasi /usr/share/Nginx/html
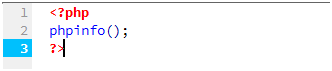
Kemudian coba akses di web browser Anda dengan mengetikan alamat IP slash test.php
Jika berhasil maka hasilnya seperi gambar dibawah ini.
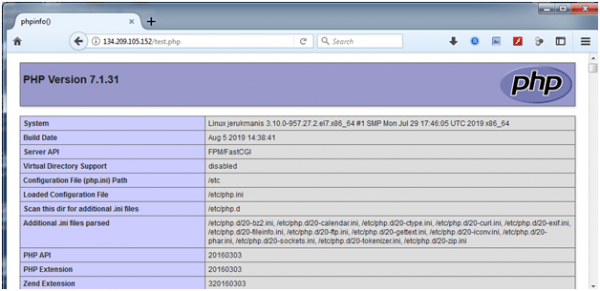
Dengan demikian kita hanya perlu satu langkah lagi sebelum kemudian kita menginstall wordpress di VPS kita tanpa cPanel.
7. Menyiapkan Database
Langkah terakhir ini adalah menyiapkan database. Kita perlu database dan phpmyadmin untuk user interface nya.
Ketik
yum install mariadb-server
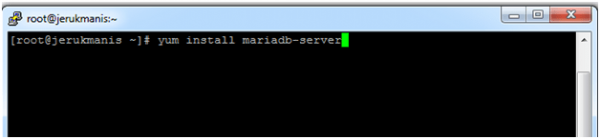
Setelah itu klik enter dan setelah terinstall kemudian jalankan mariadb dengan perintah
Systemctl start mariadb
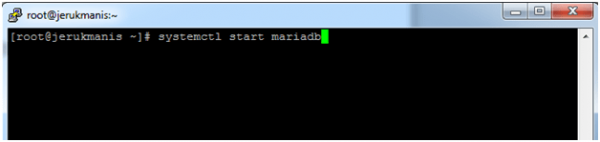
Setelah mariadb aktif di VPS Anda, selanjutnya kita perlu membuat user dan password untuk bisa akses ke databasenya. Ketik perintah :
mysql_secure_installation
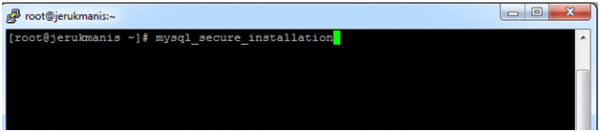
Lalu tekan enter.
Kemudian Anda diminta memasukkan password yang sekarang. Karena tidak ada berarti kosongkan saja dan tekan enter.
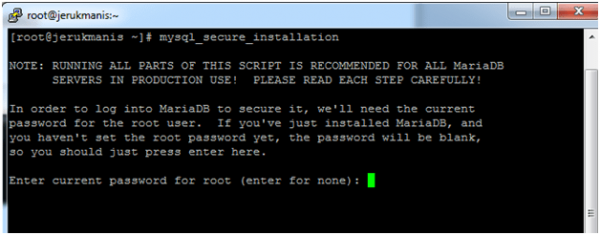
Setelah tekan enter, Anda diminta untuk mengatur password baru Anda. Ketik “y” kemudian enter yang artinya yes.
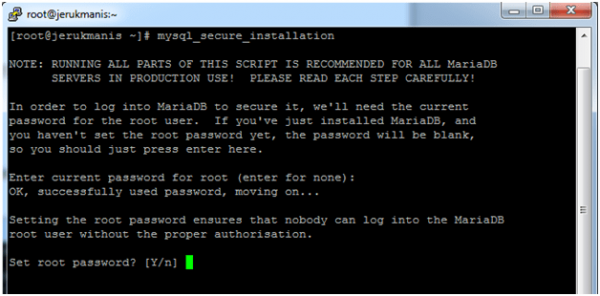
Kemudian masukan password baru Anda lalu tekan enter dan masukan password Anda sekali lagi untuk konfirmasi lalu tekan enter.
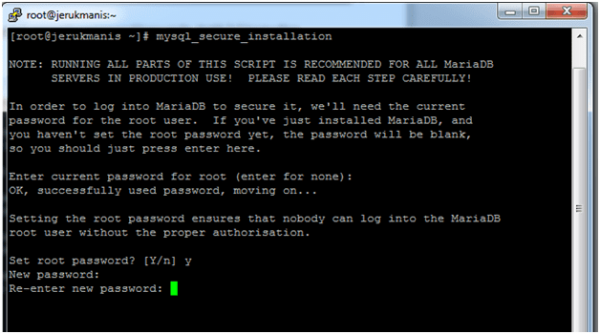
Setelah itu Anda akan ditanyakan remove anonymous users ?
Ketik “y” untuk yes lalu enter.
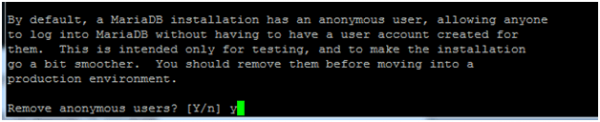
Disallow root login remotely ?
Klik “y” untuk yes lalu enter lagi.

Remove test database and acces to it ?
Klik “y” untuk yes juga.

Setelah klik yes berkali-kali dan kemudian Anda melihat gambar dibawah ini, maka artinya Anda telah sukses membuat password database Anda.

Selanjutnya restart database mariadb Anda. ketik :
systemctl restart mariadb
Lalu tekan enter.
8. Membuat user interface untuk database
Kemudian untuk mengelola database Anda dengan user interface Anda butuh phpMyAdmin.
Install phpmyadmin.
Caranya ketikan perintah berikut ini :
yum install phpMyAdmin php71u-{bcmath,cli,common,gd,json,mbstring,mcrypt,mysqlnd,process,tidy,xml}
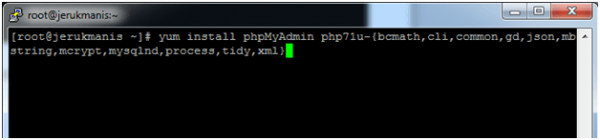
Lalu enter dan ketik y untuk konfirmasi.
Sampai disini sebenarnya sudah selesai dan siap untuk diinstall wordpress, tapi Anda masih akan menemui masalah lagi. Karena di CentOS atau distro linux lainnya sangat sensitif dengan yang namanya permission.
9. Mengatur Permission
Jika belum diberi hak akses yang benar, maka yang terjadi aplikasi-aplikasi tersebut tidak dapat bekerja dengan baik. Memang sedikit repot jika di Linux terutama bagi pemula. Tetapi demi keamanan maka data Anda akan lebih aman nantinya. Jadi yang kita lakukan adalah memberi permission yang benar, perhatikan langkah-langkah dibawah ini.

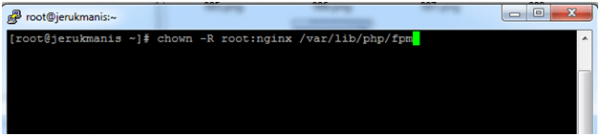
Kemudian beri symbolic link untuk akses ke halaman phpMyAdmin nya

Restart Nginx dan php-fpm Anda sekali lagi. Dengan perintah sebagai berikut.
Systemctl restart Nginx
Systemctl restart php-fpm
Lalu buka web browser Anda untuk menguji mengakses halaman phpMyAdmin nya apakah sudah berjalan dengan benar.
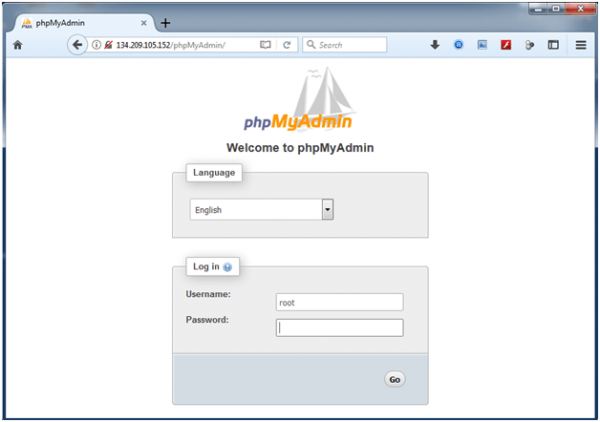
Kemudian masukan user Anda dan password yang Anda buat tadi sewaktu konfigurasi mariadb.
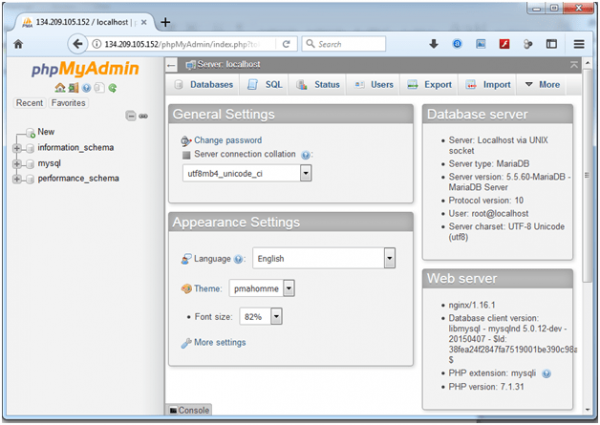
Setelah masuk kemudian buatlah satu database baru untuk wordpress Anda nanti.
Disini saya beri nama databasenya wordpress001. Lalu tekan create.
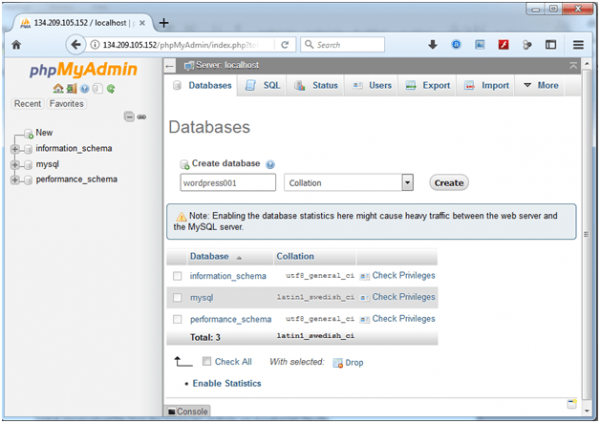
Ok! selanjutnya tinggal upload file wordpress Anda. Atau jika Anda belum punya file wordpress sama sekali. Maka yang harus Anda lakukan adalah mendownload file wordpress dari situs resminya yaitu wordpress.org
Untuk mendownload kita perlu aplikasi wget. Aplikasi wget di CentOS ini fungsinya mirip seperti internet download manager atau idm yang ada di windows.
Yum install wget

Lalu mendownload file wordpress dengan menggunakan link dari situs resminya melalui VPS Anda. Ketikan perintah :
wget -P /usr/share/Nginx/html https://wordpress.org/latest.zip

Setelah itu kita ekstrak dengan 7zip. 7zip ini aplikasi yang memiliki fungsi sama dengan winrar di windows. Bedanya 7zip ini open source.
Yum install p7zip
Untuk mengekstrak file latest.zip , ketikan perintah :
7za x /usr/share/Nginx/html/latest.zip –o/usr/share/Nginx/html

Lalu pindahkan ke folder utama. agar ketika diakses IP nya langsung terbuka home pagenya.
Mv /usr/share/Nginx/html/wordpress/* /usr/share/Nginx/html

Selesai !!!
Buka web browser Anda dan ketik alamat IP VPS Anda. Hasilnya wordpress sudah terlihat sekarang.
Bersambung